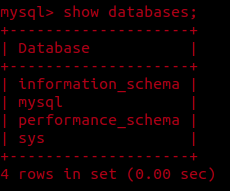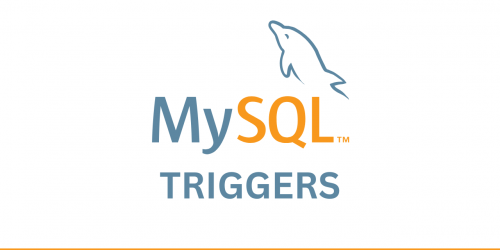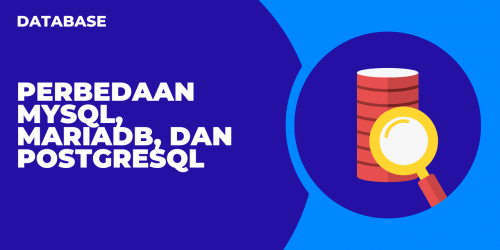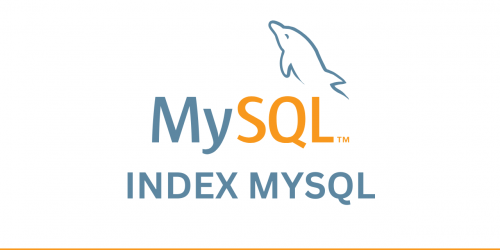Instalasi MySQL

Pada tutorial ini, penulis akan menjabarkan langkah-langkah dalam instalasi MySQL pada Windows 11 dan Ubuntu 22.04 (Jammy Jellyfish).
Windows 11
Installasi MySQL di Windows 11
Buka MySQL :: Download MySQL Installer, dan pilih versi yang anda inginkan:
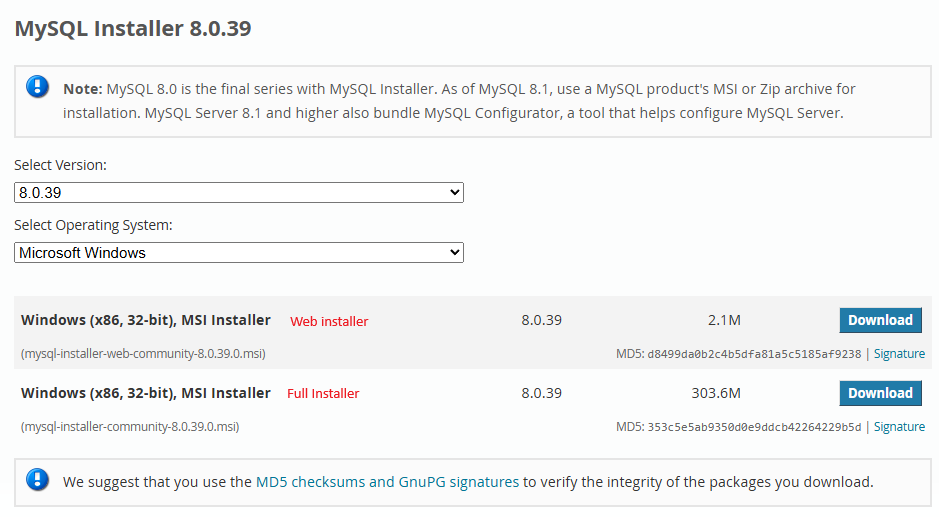
Pada tutorial ini, penulis mengunduh MySQL versi web installer.
Setup MySQL
Pilih tipe setup yang diinginkan dan klik next
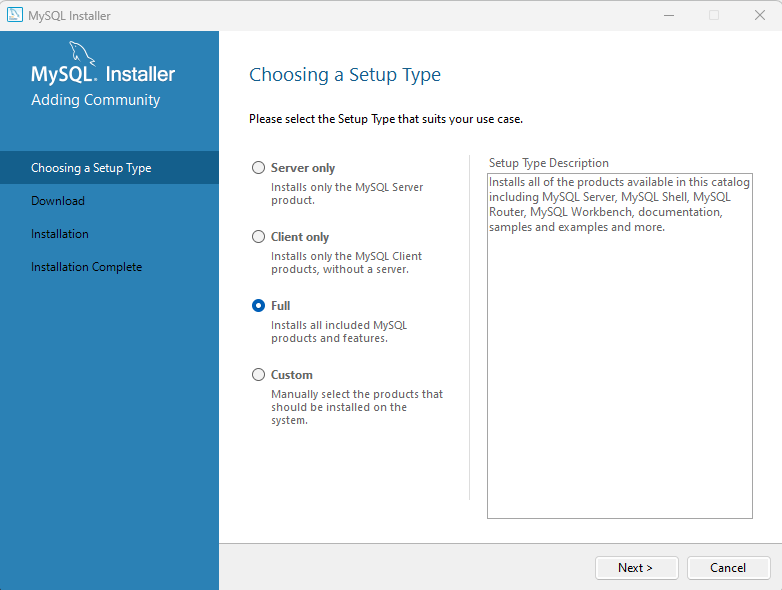
Klik execute dan tunggu hingga unduhan selesai dan lanjutkan step yang ada
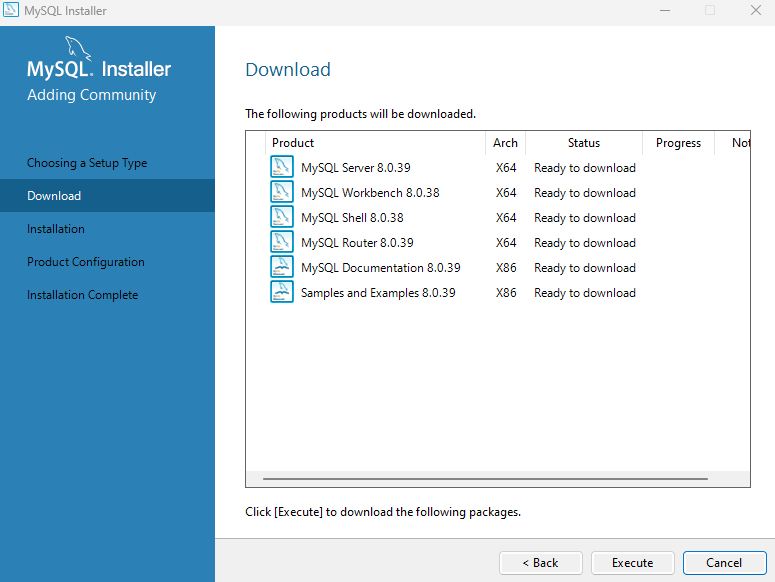
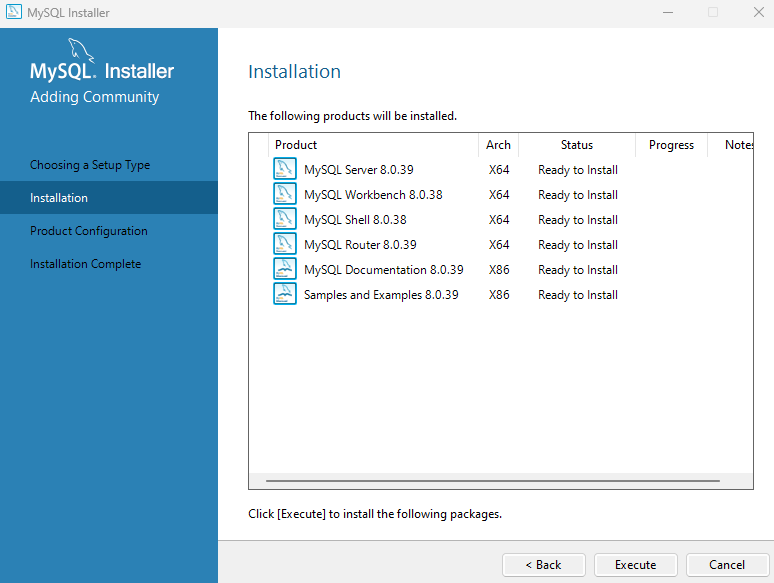
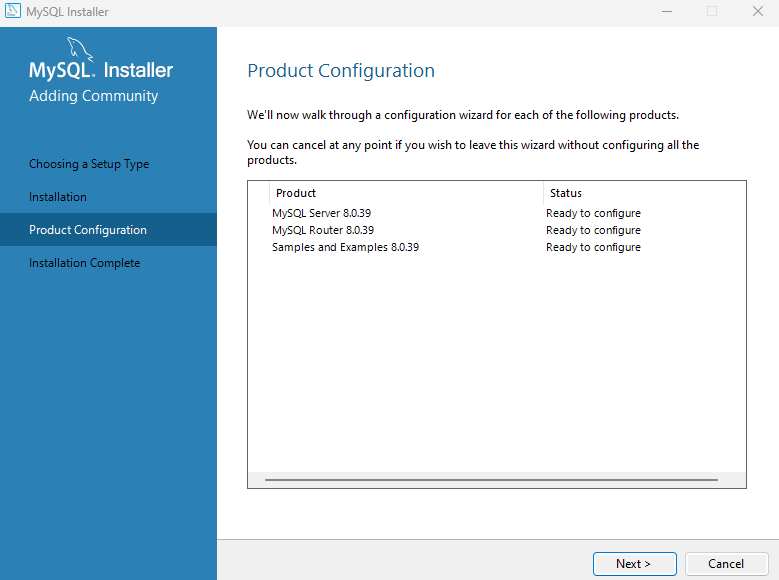
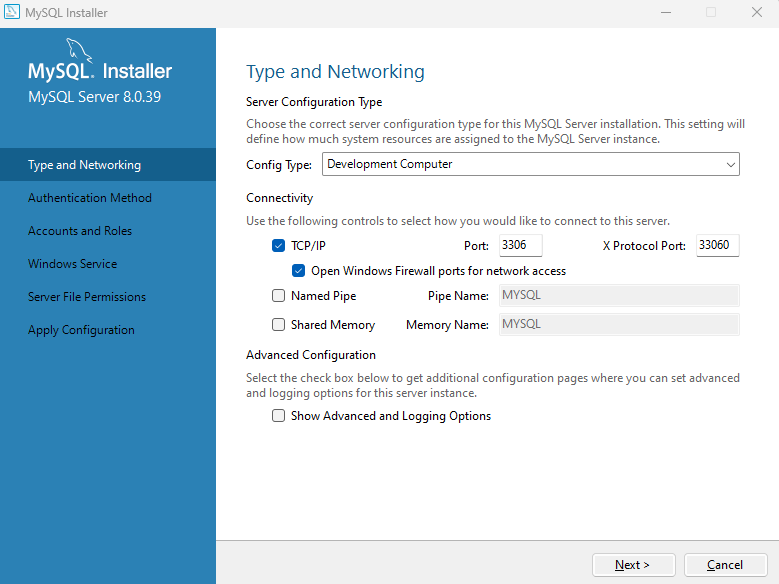
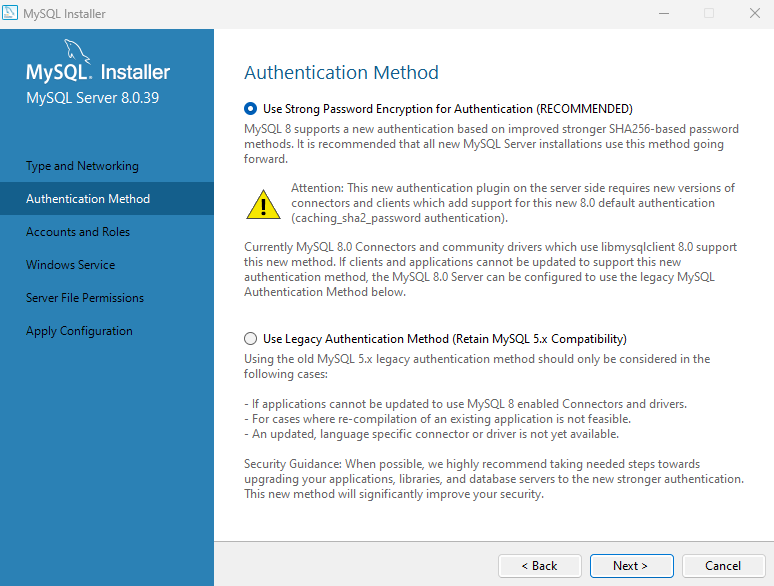
Pada halaman dibawah, anda dapat mengatur password untuk root dan menambahkan user:
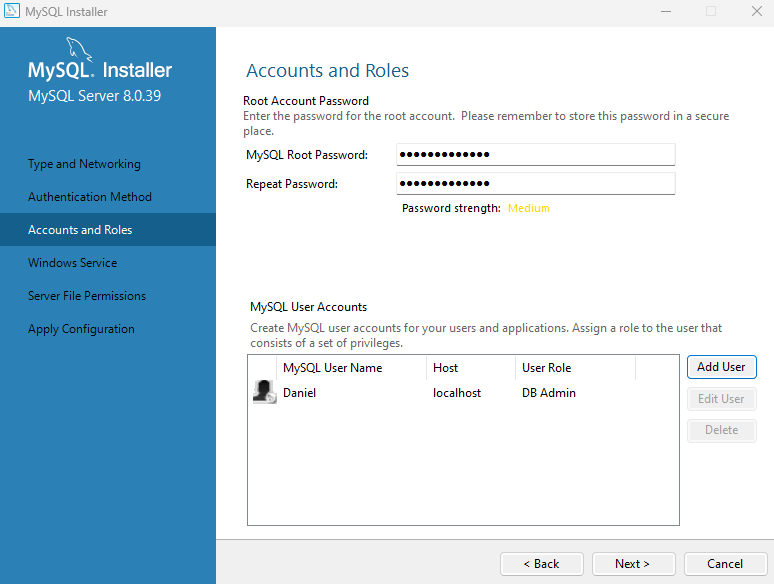
Lanjutkan proses setup
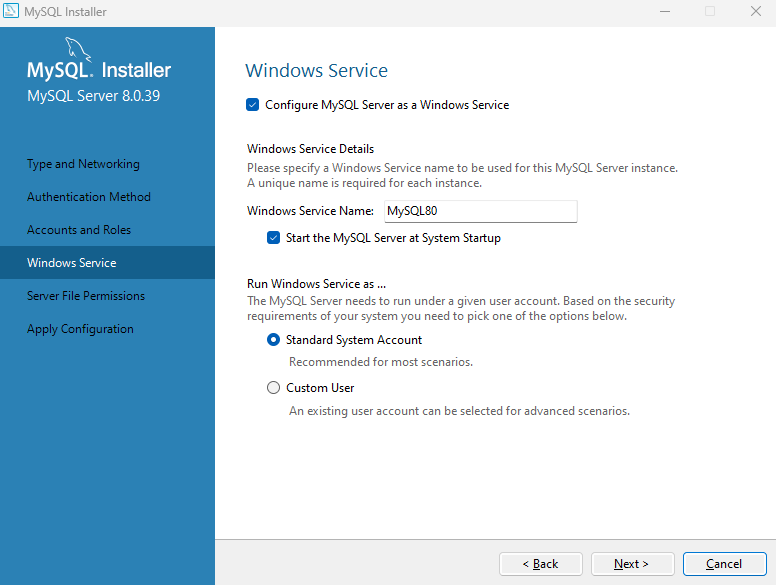
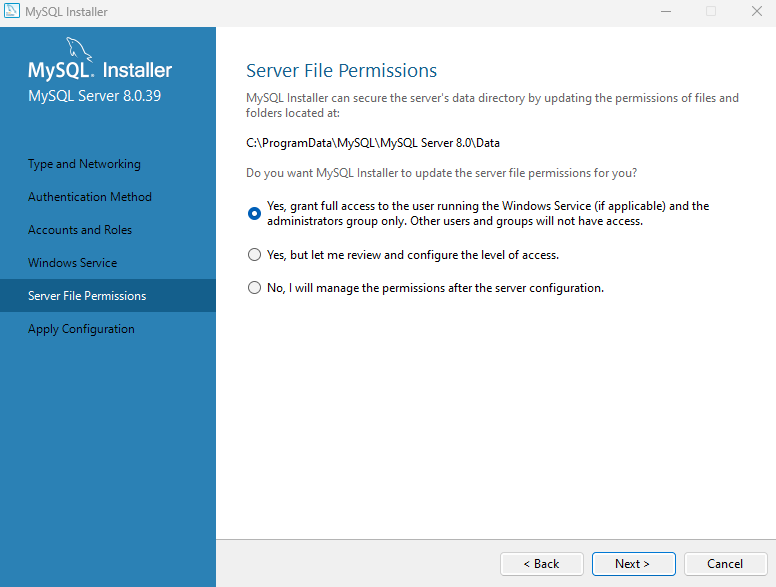
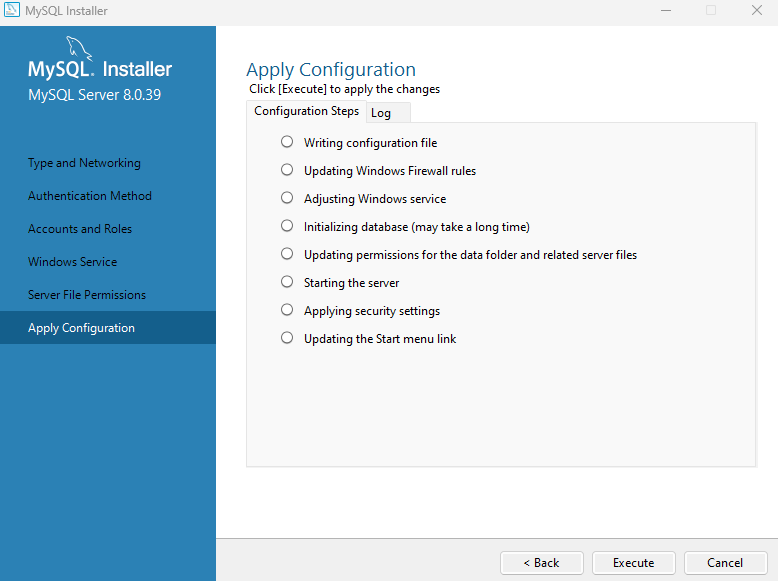
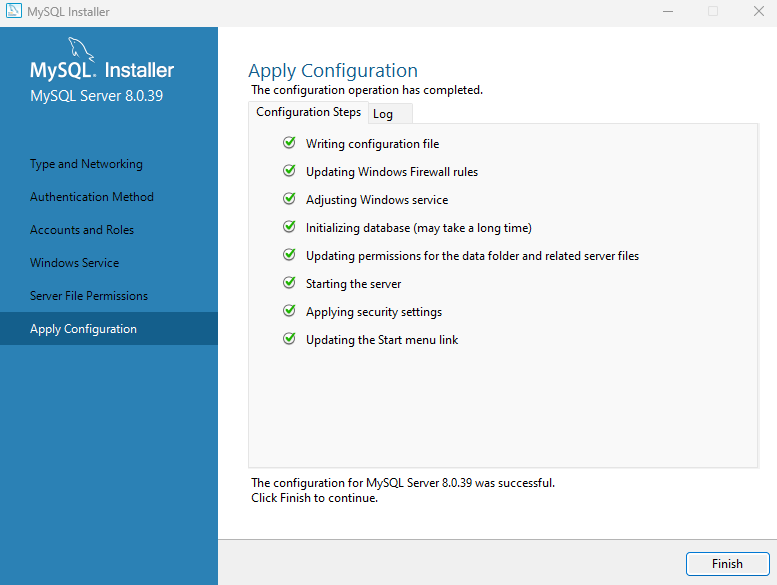
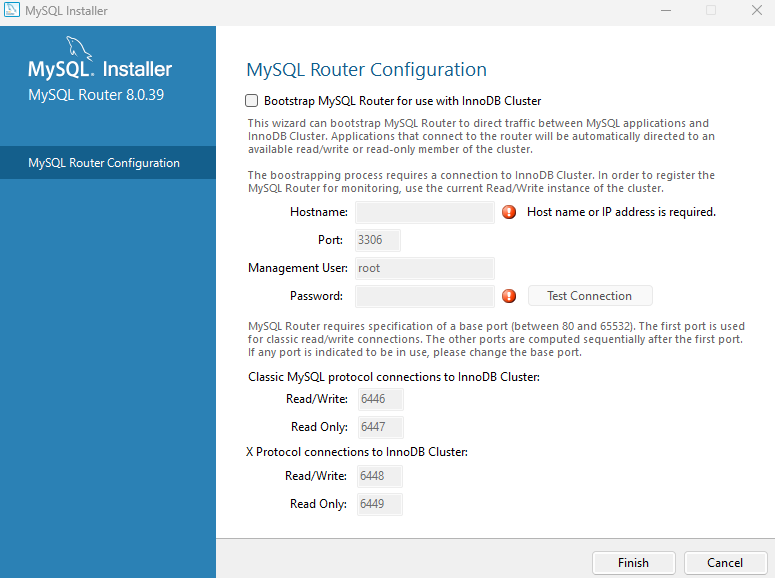
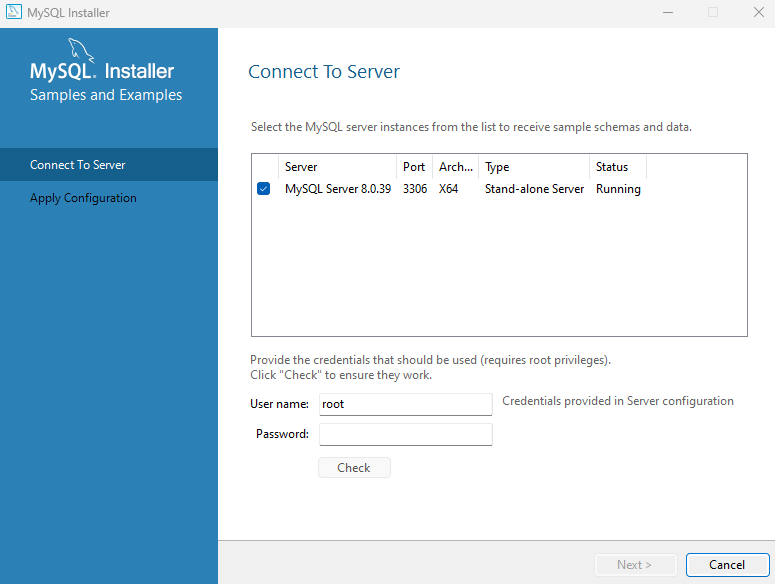
Setup MySQL agar dapat berjalan di Command Prompt (Opsional)
Buka Edit the system environment variables
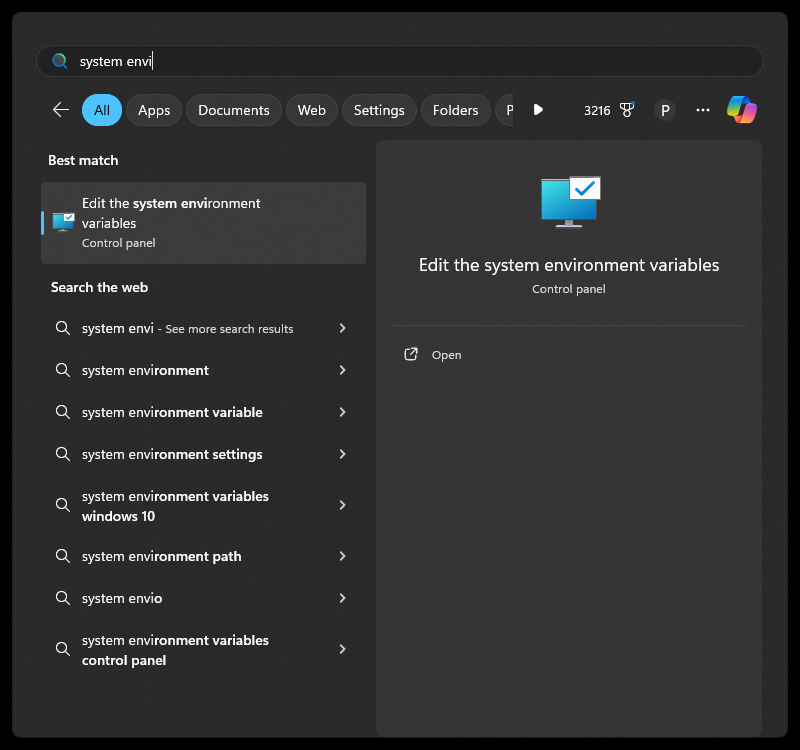
Pilih Environment Variables
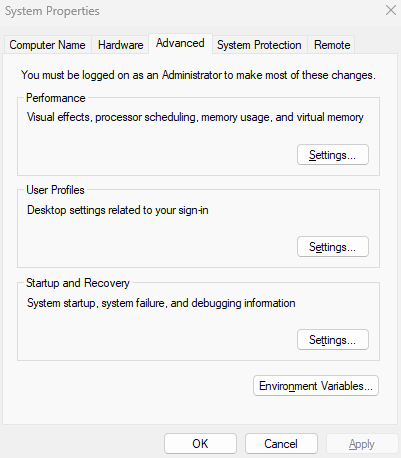
Pilih Path dan klik edit
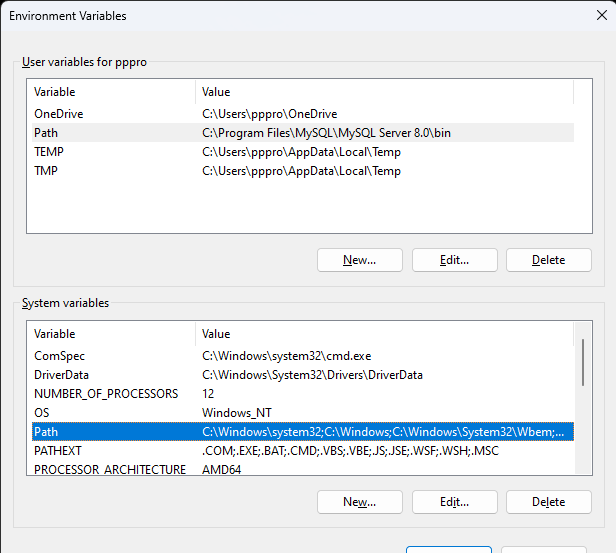
Klik New, dan masukkan lokasi file MySQL Server 8.0\bin, dan klik OK
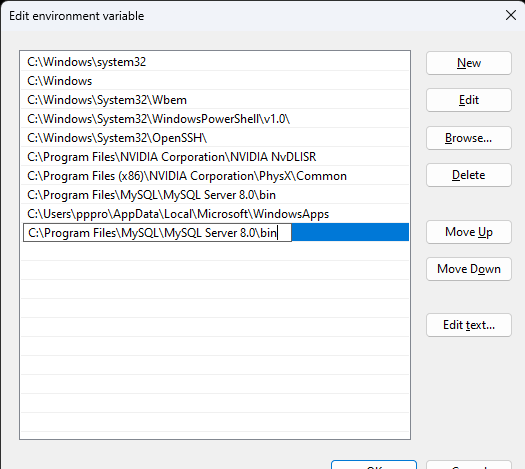
Klik OK
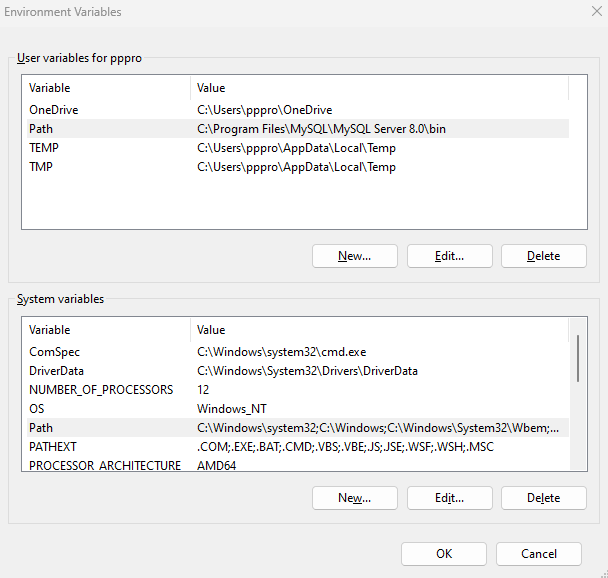
Dengan ini, Command Prompt dapat menjalankan perintah MySQL.
Test MySQL
Jika anda tidak melakukan setup opsional, maka jalankan MySQL Command Line, dan masukkan password root.
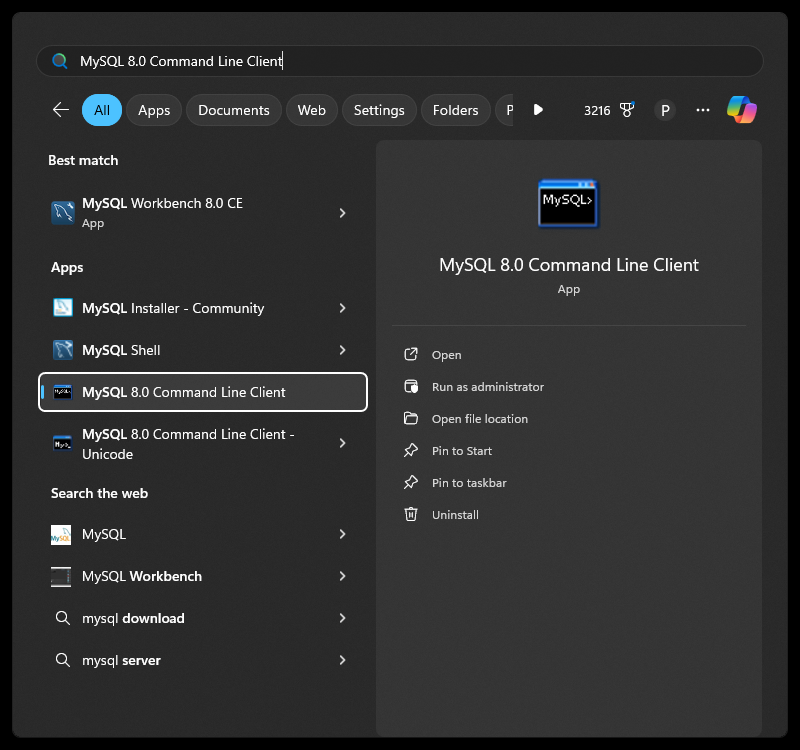
Coba jalankan perintah show databases;, jika berhasil maka tampilan akan terlihat seperti ini
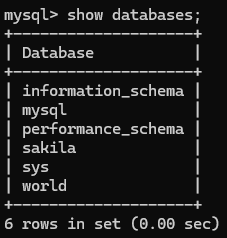
Jika anda melakukan setup opsional, anda dapat menjalankan perintah mysql -u <username> -p di Command Prompt
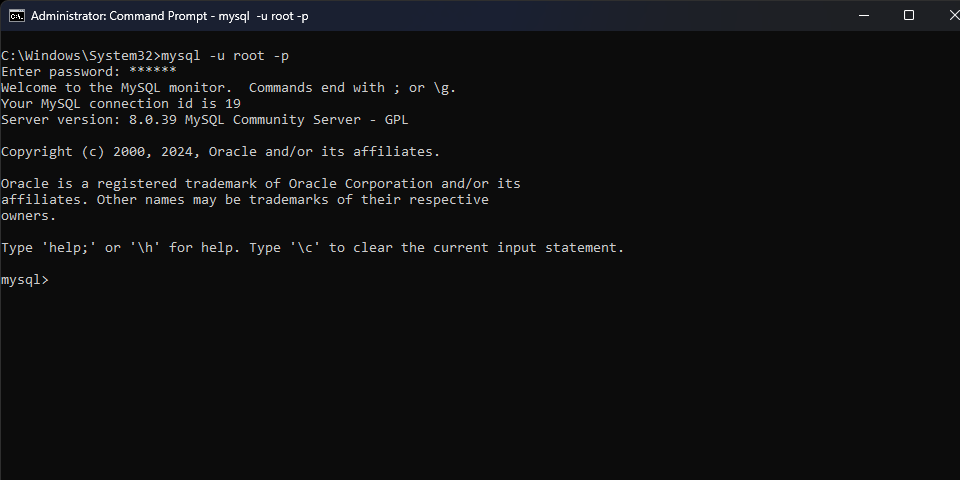
Coba jalankan show databases;, jika berhasil maka outputnya akan seperti berikut
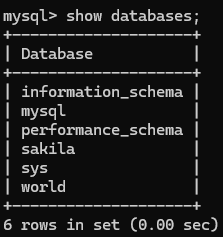
Ubuntu
Instalasi MySQL di Ubuntu
Buka terminal dan jalankan perintah sudo apt update untuk memperbarui paket pada Ubuntu jika Anda belum melakukan pembaruan baru-baru ini. Instal MySQL dengan menjalankan perintah sudo apt install mysql-server. Kemudian, jalankan server MySQL dengan perintah sudo systemctl start mysql.service. Cek MySQL sudah berjalan atau belum dengan sudo systemctl status mysql.service.
Testing
Jalankan perintah mysql -u <username> -p di terminal, lalu masukkan password user dan coba jalankan show databases;, jika berhasil maka akan muncul tampilan seperti gambar dibawah