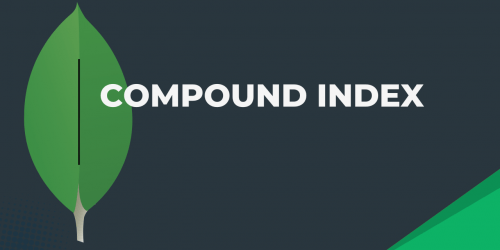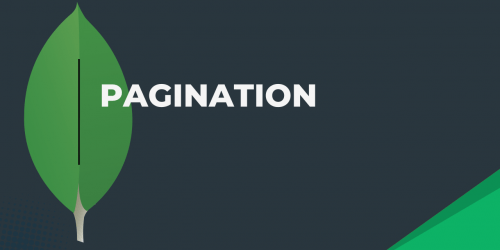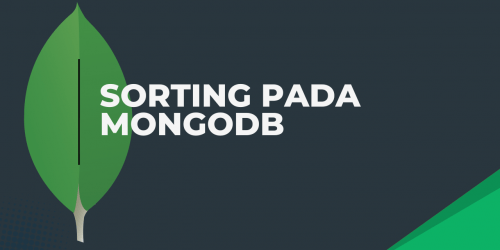Instal MongoDB di Windows, Linux, MacOS, dan Docker
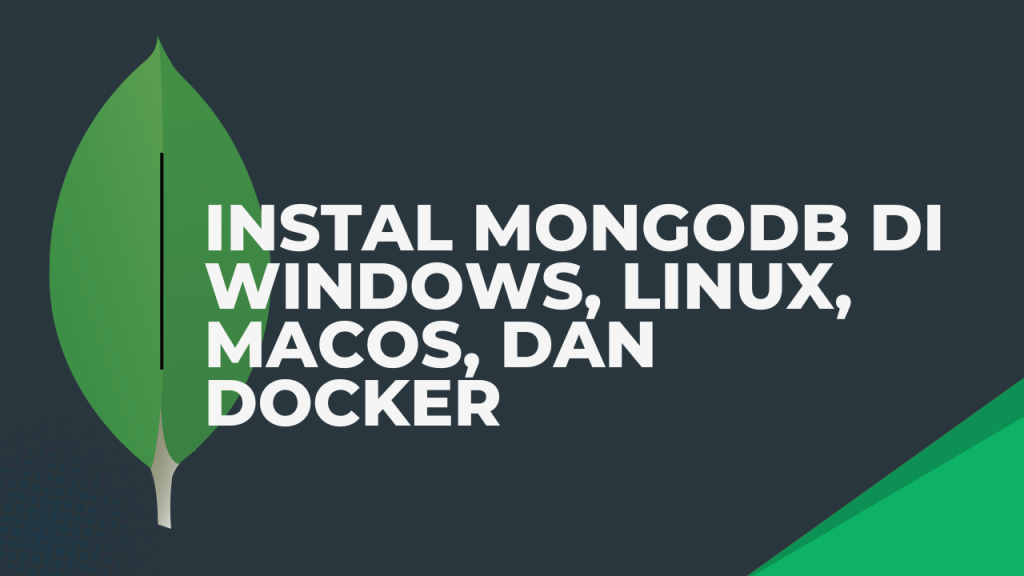
MongoDB adalah database NoSQL yang populer, memungkinkan penyimpanan data dalam format dokumen yang fleksibel. Dalam artikel ini, kita akan membahas langkah-langkah untuk menginstal MongoDB di berbagai platform, termasuk Windows, Linux, dan MacOS, serta menggunakan Docker.
1. Menginstall MongoDB di Windows
Langkah 1: Unduh Installer
- Kunjungi situs resmi MongoDB dan pilih versi komunitas untuk Windows.
Langkah 2: Jalankan Installer
- Setelah mengunduh, buka file installer dan ikuti petunjuk di layar.
Langkah 3: Pilih Complete untuk Instalasi
- Pilih opsi Complete saat diminta untuk memilih jenis instalasi.
- Pada bagian Service Configuration, biarkan pengaturan default.
- Setelah instalasi selesai, klik Finish.
Langkah 4: Atur Environment Variable
- Tambahkan direktori MongoDB ke
PATHenvironment variable: - Klik kanan pada This PC > Properties > Advanced system settings > Environment Variables.
- Di dalam System Variables, pilih Path dan klik Edit. Tambahkan path ke folder MongoDB
bin, biasanyaC:\Program Files\MongoDB\Server\<version>\bin.
Langkah 5: Buat Folder Data
- Buat folder
data\dbdi drive C untuk menyimpan data MongoDB.
Langkah 6: Jalankan MongoDB
- Buka Command Prompt dan ketik
mongoduntuk menjalankan server MongoDB.
Langkah 7: Jalankan Mongo Shell
- Di terminal baru, jalankan
mongountuk mengakses MongoDB shell.
2. Menginstall MongoDB di Linux Ubuntu
Langkah 1: Import Public Key
curl -fsSL https://www.mongodb.org/static/pgp/server-8.0.asc | \
sudo gpg -o /usr/share/keyrings/mongodb-server-8.0.gpg \
--dearmorLangkah 2: Buat Daftar Repository
- Buat file
/etc/apt/sources.list.d/mongodb-org-<version>.list. Pilih versi Ubuntu Anda (misalnya,jammyuntuk Ubuntu 22.04) dan tambahkan repositori MongoDB dengan perintah berikut:
echo "deb [ arch=amd64,arm64 signed-by=/usr/share/keyrings/mongodb-server-8.0.gpg ] https://repo.mongodb.org/apt/ubuntu jammy/mongodb-org/8.0 multiverse" | sudo tee /etc/apt/sources.list.d/mongodb-org-8.0.listLangkah 3: Update dan Instal MongoDB
sudo apt update
sudo apt install -y mongodb-orgLangkah 4: Jalankan MongoDB
sudo systemctl start mongodLangkah 5: Periksa Status
sudo systemctl status mongodLangkah 6: Akses MongoDB shell
- Untuk mengakses shell MongoDB, cukup ketik
mongodi terminal.
3. Menginstall MongoDB di MacOS
Langkah 1: Install Homebrew (jika belum ada)
- Buka Terminal dan jalankan:
/bin/bash -c $(curl -fsSL https://raw.githubusercontent.com/Homebrew/install/HEAD/install.sh)Langkah 2: Install MongoDB
brew tap mongodb/brew
brew install mongodb-community@<version>Langkah 3: Jalankan MongoDB
brew services start mongodb/brew/mongodb-communityLangkah 4: Akses MongoDB shell
- Untuk mengakses shell MongoDB, cukup ketik
mongodi terminal.
4. Menginstall MongoDB dengan Docker
Langkah 1: Install Docker
- Unduh dan instal Docker dari situs resmi Docker.
Langkah 2: Jalankan MongoDB Container
- Buka terminal dan jalankan perintah berikut:
docker run --name mongodb -d -p 27017:27017 -v mongodb_data:/data/db mongo:latestLangkah 3: Akses MongoDB Shell
- Untuk mengakses MongoDB shell dalam container:
docker exec -it mongodb mongoLangkah 4: Periksa Koneksi
- Setelah masuk ke MongoDB shell, ketik
show dbsuntuk memastikan MongoDB berjalan dengan baik.
Kesimpulan
Dengan mengikuti langkah-langkah di atas, Anda dapat menginstal MongoDB di berbagai platform, baik itu Windows, Linux, MacOS, maupun menggunakan Docker. Jika Anda mengalami masalah, pastikan untuk memeriksa log kesalahan dan memastikan bahwa semua langkah telah diikuti dengan benar. Selamat mencoba!