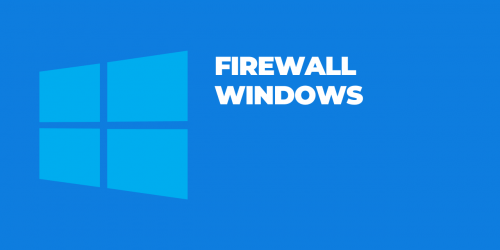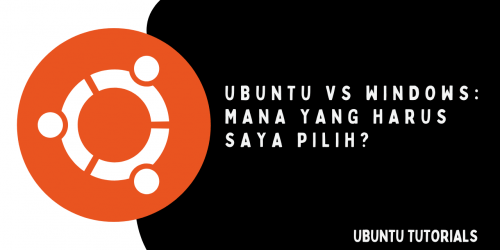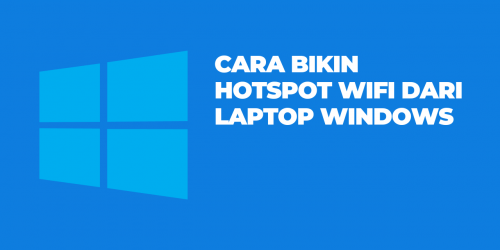Cara Install dan Setup Dual Boot Ubuntu
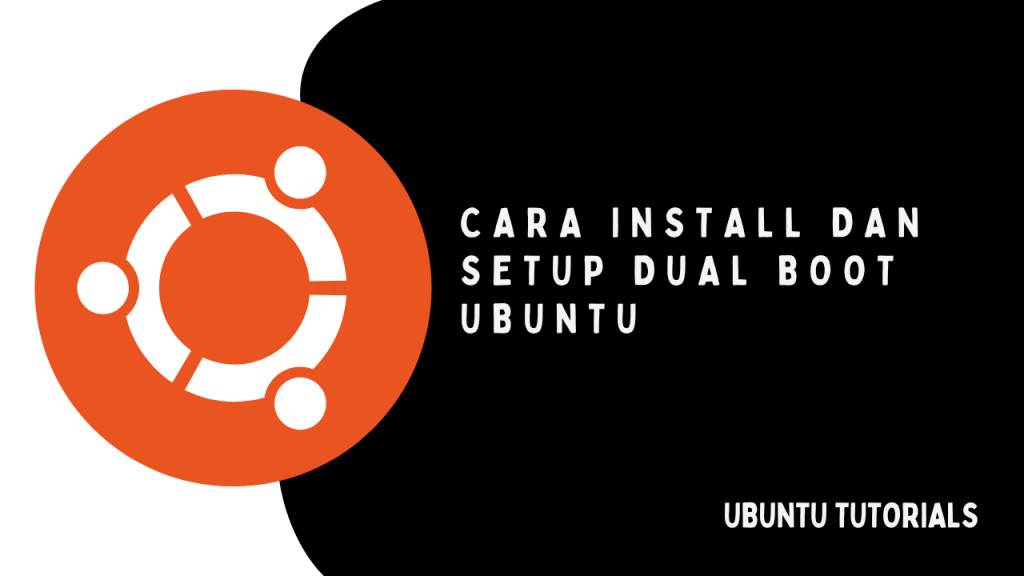
Dual boot adalah cara populer untuk menggunakan dua sistem operasi pada satu komputer. Dengan dual boot, Anda dapat menjalankan Ubuntu bersamaan dengan Windows atau sistem operasi lain, memberikan fleksibilitas tanpa perlu perangkat tambahan. Artikel ini akan memandu Anda langkah demi langkah untuk menginstal dan mengatur dual boot Ubuntu.
Persiapan Sebelum Install
- Periksa Kebutuhan Sistem
Pastikan perangkat Anda memenuhi spesifikasi minimum untuk Ubuntu:- Prosesor: Dual-core 2 GHz atau lebih.
- RAM: 4 GB (direkomendasikan 8 GB).
- Penyimpanan: Minimal 25 GB ruang kosong.
- Backup Data Penting
Dual boot melibatkan partisi ulang disk yang dapat berisiko kehilangan data. Backup data penting Anda terlebih dahulu. - Unduh ISO Ubuntu
Unduh file ISO Ubuntu dari situs resmi Ubuntu. Pilih versi LTS untuk stabilitas jangka panjang. - Buat Bootable USB
Gunakan alat seperti Rufus (Windows). Untuk membuat USB bootable anda dapat melihat tutorialnya disini. - Buat Partisi (Opsional)
Jika anda akan menginstall dual boot ubuntu pada harddisk yang berbeda dengan Windows atau os yang sudah terinstall maka silahkan skip part ini. Namun jika anda akan menginstallnya Ubuntu pada hardisk yang sama akan lebih baik jika anda mengikuti step ini. Cara partisi hardisk di Windows:- Buka Disk Management
- Tekan
Win + R, ketikdiskmgmt.msc, lalu tekan Enter.
- Tekan
- Pilih Drive untuk Dipartisi
- Klik kanan pada partisi utama (biasanya
C:) dan pilih Shrink Volume.
- Klik kanan pada partisi utama (biasanya
- Atur Ruang Kosong
- Tentukan ukuran yang akan dikurangi untuk digunakan oleh Ubuntu (minimal 25 GB).
- Klik Shrink.
- Anda akan melihat ruang kosong (Unallocated) yang dapat digunakan nanti untuk Ubuntu.
- Simpan Perubahan
- Jangan membuat partisi baru di ruang kosong ini di Windows, biarkan tetap Unallocated. Ubuntu akan menggunakan ruang ini untuk membuat partisi yang diperlukan selama instalasi.
- Tambahan
- Jika pembuatan sistem/pc anda tidak bisa membuat partisi dengan cara diatas anda dapat mencoba menggunakan tools seperti AOMEI, dan tinggal mengikuti instruksinya di website resminya
- Buka Disk Management
Instalasi Ubuntu
- Konfigurasi BIOS/UEFI
- Restart komputer Anda dan masuk ke BIOS/UEFI (biasanya dengan menekan tombol seperti
F2,F12, atauDELsaat booting). - Set USB drive sebagai perangkat boot utama. Save, dan Exit Bios
- Restart komputer Anda dan masuk ke BIOS/UEFI (biasanya dengan menekan tombol seperti
- Mulai Instalasi Ubuntu
Saat sudah masuk ubuntu pilih menu install Now. - Atur Ubuntu Sesuai Kebutuhan
- Koneksi Internet (Opsional)
Jika memungkinkan, hubungkan komputer Anda ke jaringan internet untuk memastikan instalasi perangkat lunak tambahan atau pembaruan selama instalasi. - Pilih Mode Instalasi
Pada tahap ini, Anda akan diminta untuk memilih mode instalasi:- Install Ubuntu alongside Windows
Pilih opsi ini jika Anda ingin dual boot, dan Ubuntu akan otomatis memanfaatkan ruang kosong. - Erase disk and install Ubuntu (Jangan pilih opsi ini jika anda ingin Dual Boot)
Pilih ini jika Anda ingin menghapus semua data dan hanya menggunakan Ubuntu. - Something else
Mode ini untuk mengatur partisi secara manual. Gunakan opsi ini jika Anda telah menyiapkan ruang kosong atau ingin kontrol penuh terhadap pengaturan disk.
- Install Ubuntu alongside Windows
- Konfigurasi Partisi Disk (Jika Menggunakan “Something Else”)
Jika Anda memilih mode Something else, lakukan langkah berikut:- Temukan ruang kosong (free space) yang sudah disiapkan.
- Buat partisi baru untuk Ubuntu:
- Root (
/): Alokasikan minimal 20 GB dengan format ext4. - Swap Area: (Opsional) Alokasikan ruang sebesar RAM Anda jika perangkat memiliki RAM kurang dari 8 GB.
- Home (
/home): Gunakan sisa ruang untuk menyimpan file dan data pengguna.
- Root (
- Zona Waktu dan Keyboard
Pilih zona waktu sesuai lokasi Anda.
Konfirmasikan tata letak keyboard. - Buat Akun Pengguna
Masukkan nama pengguna dan kata sandi.
Pilih apakah Anda ingin masuk otomatis atau memerlukan kata sandi setiap kali login.
- Koneksi Internet (Opsional)
- Proses Instalasi
- Klik Install Now untuk memulai instalasi Ubuntu.
- Tinjau ringkasan partisi yang akan dibuat, lalu konfirmasi.
- Tunggu hingga proses selesai
- Selesai dan Restart
- Untuk menyelesaikan proses intalasi ubuntu anda dapat menekan tombol Restart Now yang akan muncul setelah proses instalasi selesai atau merestartnya manual di panel kanan atas
- Saat restart ubuntu nantinya akan meminta untuk mencabut USB bootable. Jika sudah tekan enter.
- Saat melakukan restart anda akan menyadari ada menu tambahan sebelum masuk ke OS. Pada menu tersebut anda dapat memilih OS mana yang akan anda gunakan saat ini.
Dengan mengikuti langkah-langkah di atas, Anda dapat dengan mudah mengatur dual boot Ubuntu. Selamat mencoba!