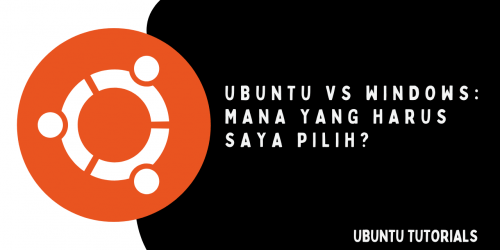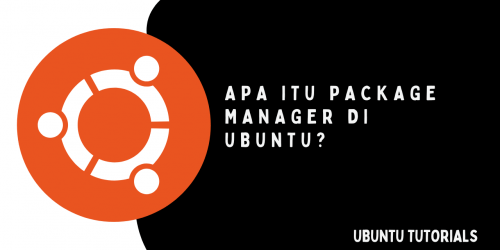Cara Install Ubuntu Desktop

Ubuntu adalah salah satu distribusi Linux yang paling populer dan direkomendasikan, terutama bagi pemula. Kenapa? Karena Ubuntu terkenal mudah digunakan, praktis, dan fleksibel untuk menyesuaikan kebutuhan pengguna. Di artikel ini, kami akan membimbing Anda melalui langkah-langkah untuk menginstal Ubuntu Desktop, mulai dari mempersiapkan file instalasi hingga menyelesaikan proses instalasi di komputer atau laptop.
Tidak perlu khawatir—meskipun Anda baru pertama kali menginstal sistem operasi, prosesnya akan terasa mudah jika mengikuti panduan ini. Yuk, langsung saja kita mulai!
Langkah 1: Unduh ISO Ubuntu
Langkah pertama untuk menginstal Ubuntu adalah mengunduh file ISO Ubuntu Desktop dari situs resmi. File ISO ini berfungsi sebagai gambar instalasi yang berisi semua hal yang dibutuhkan untuk menginstal Ubuntu.
- Buka browser dan kunjungi situs resmi Ubuntu di ubuntu.com/download/desktop.
- Pilih versi Ubuntu terbaru yang tersedia dan klik tombol Download.
- Disini kita akan menggunakan Ubuntu24.04
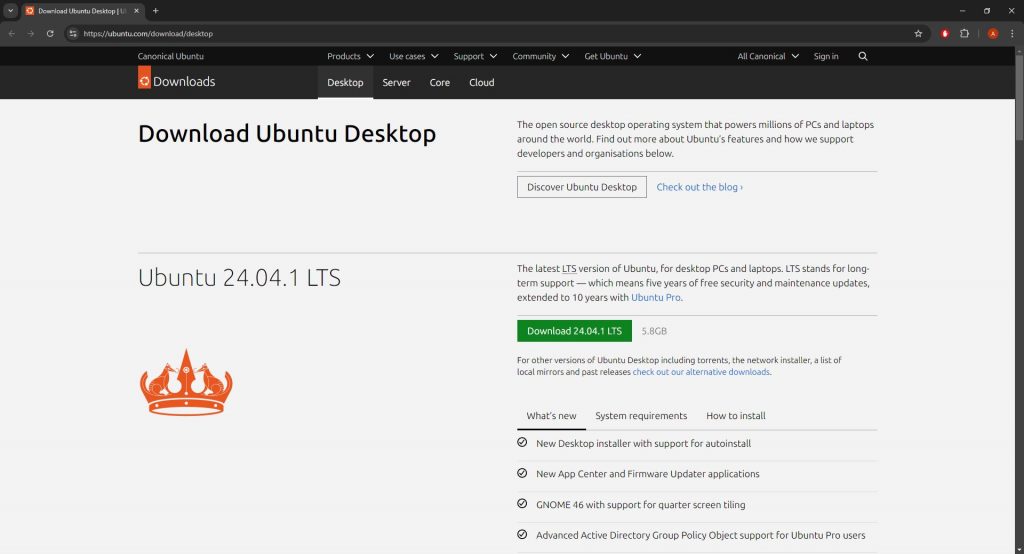
Langkah 2: Membuat Bootable USB
Setelah berhasil mengunduh file ISO, Anda memerlukan USB bootable untuk menjalankan instalasi Ubuntu di komputer. Untuk membuat USB bootable, Anda dapat menggunakan aplikasi seperti Rufus di Windows atau Startup Disk Creator di Ubuntu.
Berikut adalah langkah-langkah untuk membuat USB bootable menggunakan Rufus di Windows:
- Colokkan USB drive (minimal 8GB) ke komputer Anda.
- Unduh dan jalankan Rufus dari situs resminya (rufus.ie). Pilih rufus sesuai dengan
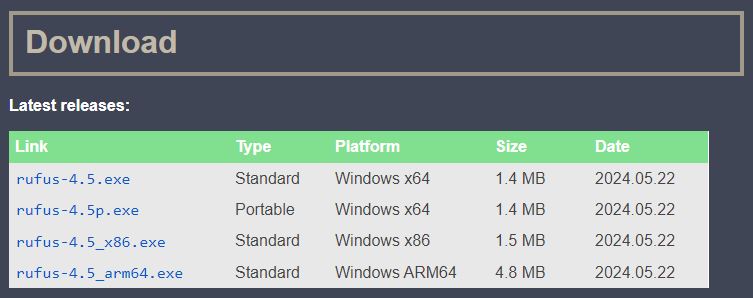
- Di antarmuka Rufus, pilih USB drive Anda di kolom Device.
- Pada bagian Boot Selection, klik tombol Select dan pilih file ISO Ubuntu yang telah Anda unduh.
- Pilih Partition scheme sesuai kebutuhan Anda, biasanya GPT untuk komputer modern atau MBR untuk sistem BIOS yang lebih lama.
- Setelah semua siap, klik Start.
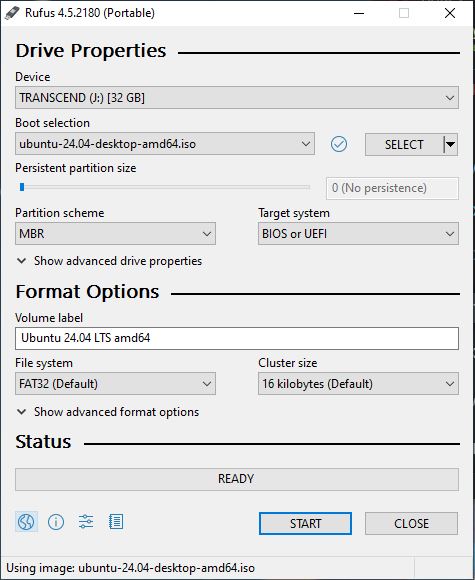
- Jika muncul pilihan seperti di bawah pilih write in ISO image mode. Tekan OK
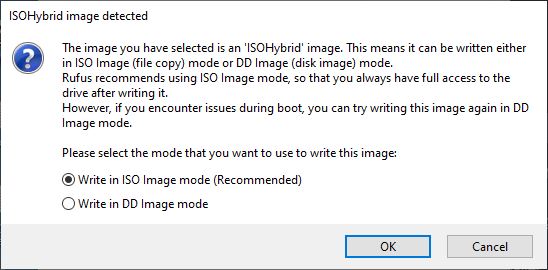
- Jika sudah yakin untuk menggunakan usb ini sebagai USB Bootable, tekan OK
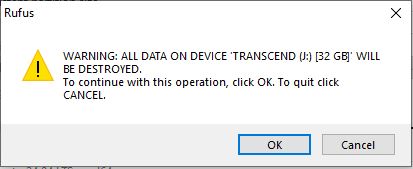
- Tunggu hingga proses pembuatan USB bootable selesai.
- Jika sudah selesai tutup rufus
Tidak Punya Komputer untuk Membuat USB Bootable?
Jika Anda tidak memiliki komputer untuk membuat USB bootable, jangan khawatir. Anda tetap bisa mendapatkan USB bootable tanpa harus membuatnya sendiri. Saat ini, banyak toko online yang menjual USB bootable Ubuntu siap pakai. Ini adalah opsi yang praktis bagi Anda yang tidak ingin repot-repot membuatnya sendiri atau tidak memiliki akses ke komputer lain.
Langkah 3: Boot dari USB
Setelah Anda berhasil membuat USB bootable, langkah berikutnya adalah mem-boot komputer dari USB tersebut. Berikut cara melakukannya:
- Colokkan USB bootable yang telah dibuat ke komputer Anda.
- Restart / nyalakan komputer, dan saat mulai booting, tekan tombol F2, F12, atau DEL (bergantung pada merek komputer) untuk masuk ke BIOS atau UEFI.
- Di menu BIOS/UEFI, ubah urutan boot sehingga komputer mem-boot dari USB terlebih dahulu.
- Simpan pengaturan dan keluar dari BIOS atau UEFI.
Komputer Anda sekarang akan boot dari USB dan menampilkan menu instalasi Ubuntu. Di sini, pilih opsi Try or Install Ubuntu untuk melanjutkan ke proses instalasi.
Langkah 4: Mulai Instalasi Ubuntu
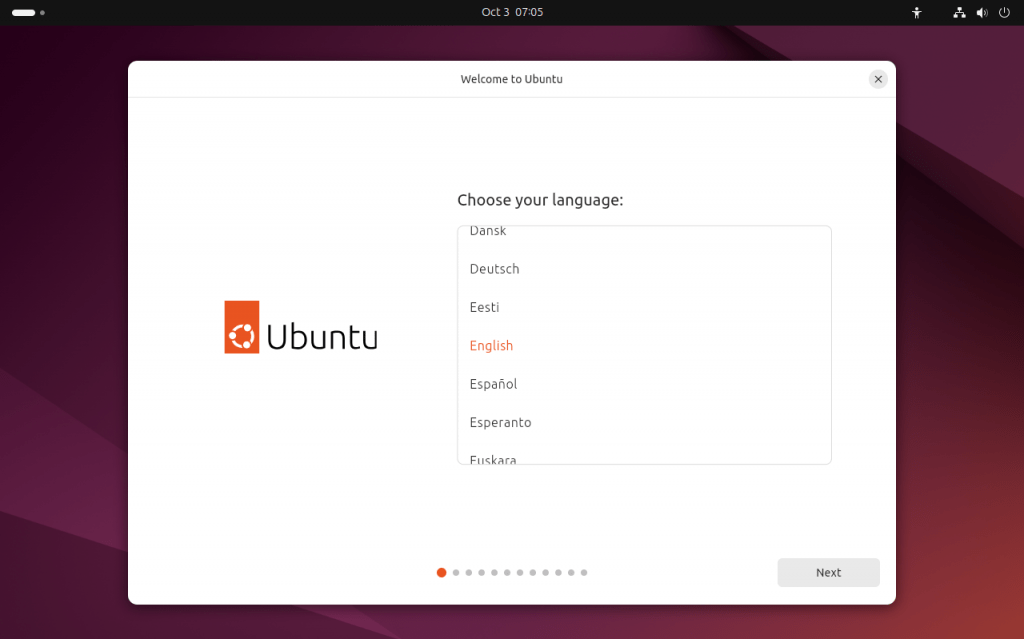
Setelah memilih Install Ubuntu, Anda akan diminta untuk mengatur beberapa opsi instalasi. Ikuti langkah-langkah berikut:
- Pilih Bahasa yang ingin Anda gunakan selama instalasi.
- Anda akan melihat halaman Accessibility in Ubuntu. pada laman Accessibility in Ubuntu anda bisa melewatinya dan mengaturnya kembali nanti dibagian setting
- Pilih Tata Letak Keyboard sesuai preferensi Anda.
- Pilih koneksi internet yang ingin dipakai. Jika tidak ada anda bisa melewatinya namun perlu diperhatikan koneksi internet akan diperlukan saat akan menginstal update
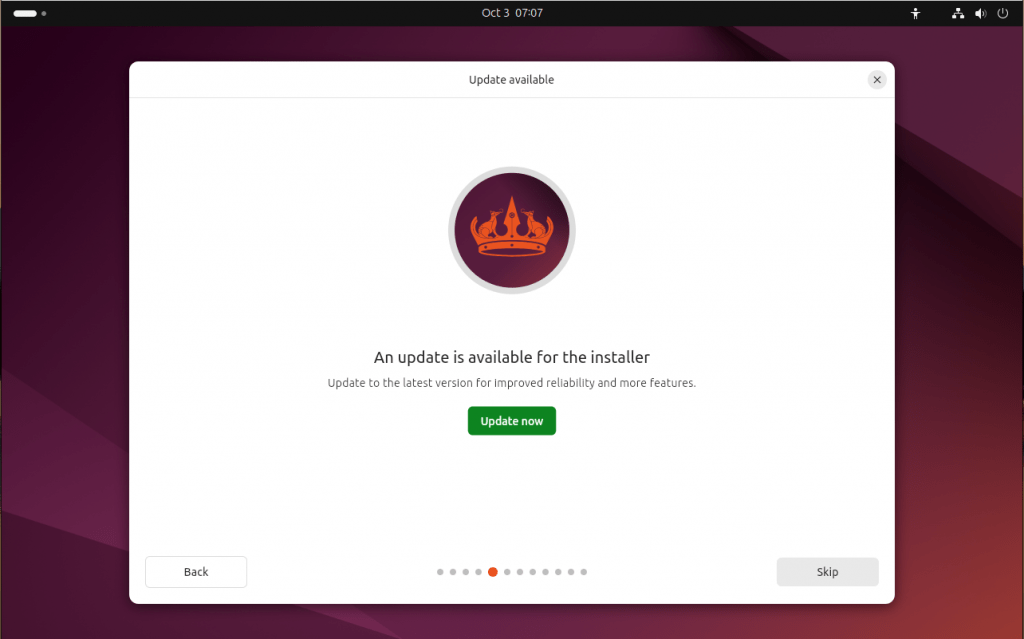
- Jika muncul halaman seperti di atas anda bisa mengklik tombol Update Now untuk mengupdate nya sekarang namun untuk saat ini kita skip terlebih dahulu
- Ubuntu juga akan menawarkan opsi untuk menginstal software pihak ketiga seperti media player & browser. Anda dapat mencentang opsi ini jika diinginkan, tetapi bisa juga dilewati.
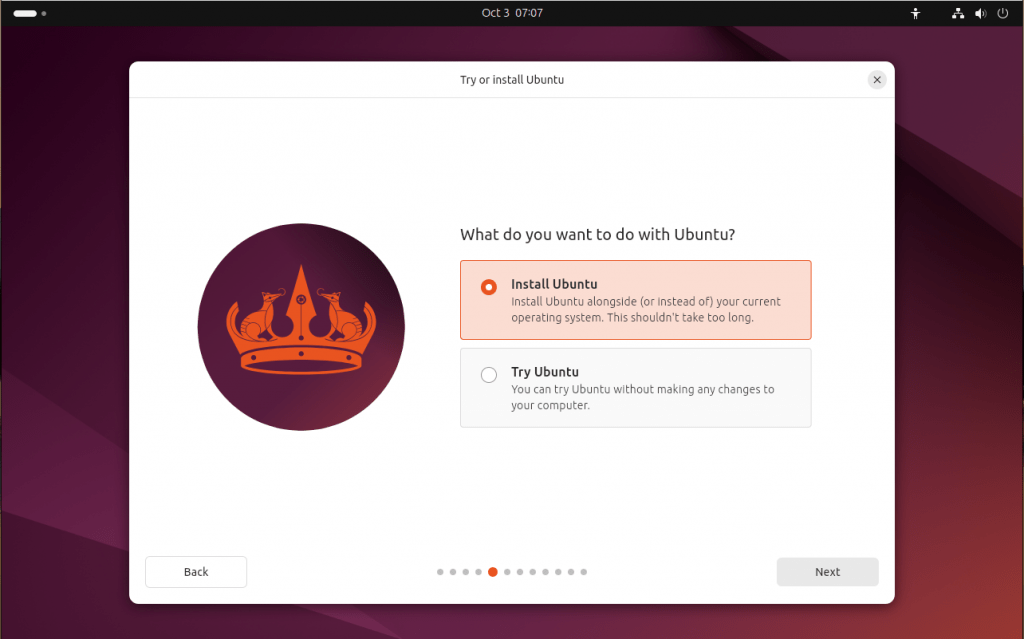
- Pilih Install Ubuntu. Next pilih interactive installation. Next pilih default selection.
- Pilih jenis instalasi. Jika Anda hanya ingin menginstal Ubuntu (dan menghapus semua data di hard disk), pilih opsi Erase disk and install Ubuntu. Jika Anda ingin menjalankan Ubuntu berdampingan dengan sistem operasi lain (dual-boot), pilih opsi Install Ubuntu alongside [OS].
- Jika diperlukan, atur partisi hard drive secara manual. Bagi pemula, biarkan Ubuntu menangani partisi secara otomatis.
- Mengisi detail pengguna, termasuk nama, nama pengguna, kata sandi, dan nama komputer.
- Memilih zona waktu.
Setelah pengaturan selesai, klik Install Now untuk memulai instalasi.
Langkah 6: Selesai dan Restart
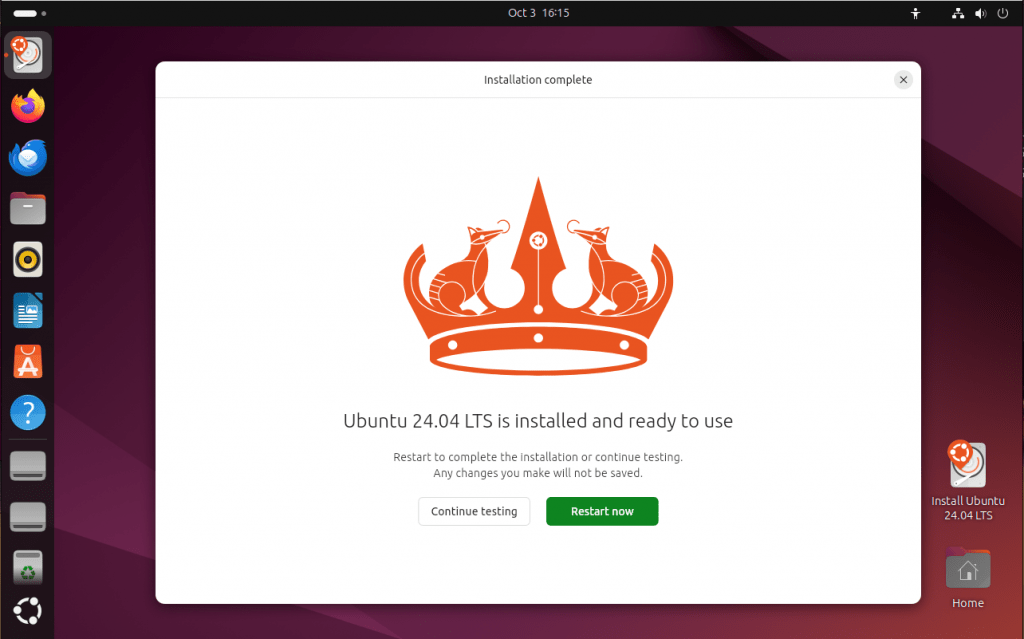
Setelah proses instalasi selesai, Anda akan diminta untuk me-restart komputer. Pastikan Anda mencabut USB bootable sebelum komputer restart. Setelah restart, komputer akan boot langsung ke Ubuntu, dan Anda siap menggunakannya!
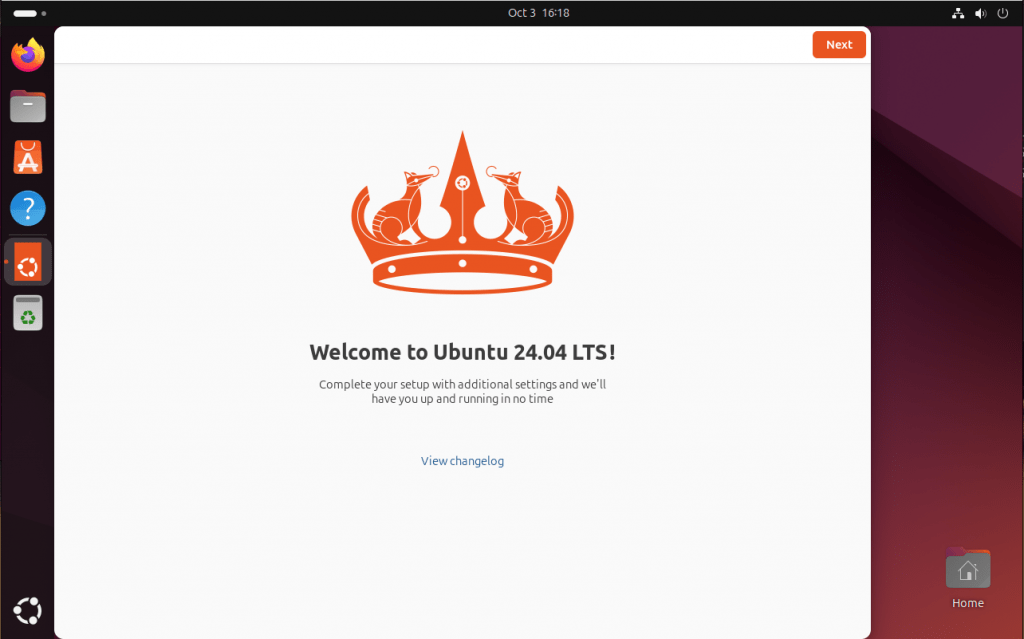
Selamat! Anda telah berhasil menginstal Ubuntu Desktop di komputer Anda. Dari sini, Anda bisa mulai menjelajahi fitur-fitur yang ditawarkan Ubuntu, menginstal aplikasi, dan mengatur sistem sesuai kebutuhan. Mudah, bukan?
Jangan lupa untuk terus mengikuti artikel lainnya seputar tips dan trik menggunakan Ubuntu.